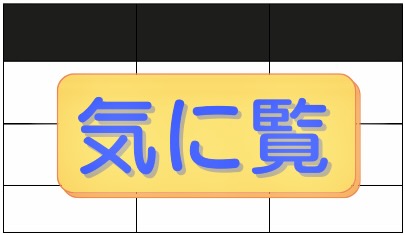少し前に作ったゲーミングPCを紹介します。
今年の2月頃、仕事用で購入した約10年前のノートPCがお亡くなりになってしまい新しいPCを購入しようと迷っていた所、YouTubeの自作PC作成の動画に感化され作ってしまいました。
9万円以下の自作ゲーミングPCの構成
PCの構成は以下となります。
| パーツ種類 | パーツ名称 | 価格 |
| CPU | Intel Corei3 12100F | 約13000円 |
| マザーボード | ASRock マザーボードB660 Pro RS | 約18000円 |
| GPU(グラフィックボード) | MSI GeForce GTX1660 SUPER AERO ITX OC | 約27000円 |
| メモリ | TEAM DDR4 3200Mhz PC25600 8GB×2枚 | 約7000円 |
| SSD・HDD | Crucial SSD P2シリーズ 1TB | 約9000円 |
| 電源 | 玄人志向 ATX電源 KRPW-BK650W | 約7000円 |
| ケース | MSI PCケース ATXミドルタワー | 約5000円 |
合計約8万6000円ほどで組み立てており、Windos OSは無料のものを公式HPよりUSBに作成して入れています。これらのパーツは全てAmazonで購入しており、セールの時はさらにお得に購入できます。
平均FPSは120以上!
ゲーミングPCということでゲームでのFPS(フレームレート)を測ってみました。FPS(フレームレート)とは、1秒間の動画が何枚の画像で構成されているか示す値のことで、ゲーム機のPlayStation5のFPSが120fpsとなっています。
- Apex Legends:平均FPS130 設定はほぼ全て低設定
- OVERWATCH2 平均FPS120 設定はほぼ全て低設定
- Call of Duty Modern WarfareⅡ:平均FPS130設定はほぼ全て低設定
低設定ではありますがFPSは平均120以上は出ており、ゲームをする分には十分なFPS値が出ています。ゲーム以外においても処理能力は十分高いのでそれ以外の用途でも使用できます。
PCの詳細
CPU
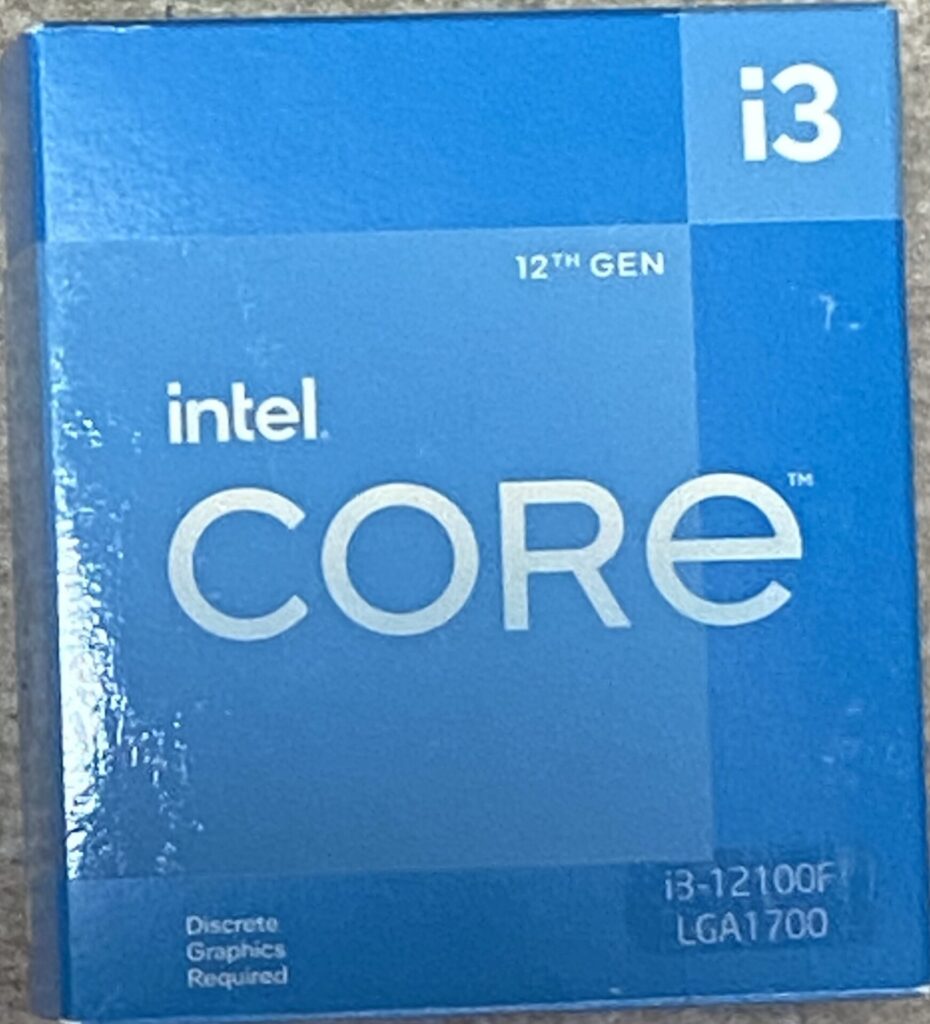

CPU(Central Processing Unit)とは、日本語では「中央演算処理装置」と訳され、周辺機器やソフトウェアから来る指示を処理したり、メモリなどを制御したりする装置のことです。「プロセッサ」と呼ばれることもあります。
https://www.pro.logitec.co.jp/houjin/usernavigation/hddssd/20210507/
インテルコアシリーズのCPUはCorei9・7・5・3があり、数値が高いほどコア数・スレッド数が多くなります。コアは数が多いほど同時に行える処理が増え、スレッド数はCPUの処理単位のことです。
つまり、コア数が大きいほど強いCPUということです。ただ、CPUはコア数が高いほど値段も高くなっていくので、PCにどのくらいの能力を求めているかによって購入するCPUを考えましょう。
| IntelCore | i9 | i7 | i5 | i3 |
| 13世代 | 約9万円 | 約6万円 | 約5万円 | ー |
| 12世代 | 約7.5万円 | 約5万円 | 約3万円 | 約1.5万円 |
| 11世代 | 約5.5万円 | 約5万円 | 約2.5万円 | ー |
| 10世代 | 約5.5万円 | 約4万円 | 約2.5万円 | 約1.2万円 |
今回購入したのは12世代のIntel Corei3で、最新のCPUであれば性能も上がります。世代はコア数と一緒で新しい方は値段も高くなります。こちらは世代によって対応するマザーボード変わるため、CPUの世代に対応するマザーボードを購入しましょう。
マザーボード


マザーボード(Motherboard)または、メインボード(Mainboard)とは、
https://jisakupc-technical.info/basic/motherboard/
コンピュータなどで利用される、電子装置を構成するたに必要となる主要な電子回路基板のことです。
マザーボードにはチップセットと呼ばれる集積回路があり各機能の管理などを行なったりします。チップセットのグレードは型番で確認することができ、製品の最初1〜3文字目で変わります。今回購入したのは「B660 PRO RS」なので「B・6・6」が世代とグレートの型番です。
| ハイエンド | ミドルレンジ | ビジネス | エントリー | |
| 13世代 | Z790 | ー | ー | ー |
| 12世代 | Z690 | H670 | B660 | H610 |
| 11世代 | Z590 | H570 | B560 | H510 |
| 10世代 | Z490 | H470 | B460 | H410 |
CPUが12世代の物なのでそれに対応するマザーボードを選びました。グレードが高くなるとUSBやHDMIなどの端子が多くなったり、Wi-Fiが標準でついていたりします。マザーボードを購入するときはCPUのコア数に合わせてマザーボードのグレードを選びましょう。
GPU(グラフィックボード)


GPUは、Graphics Processing Unitの略で、画像処理装置を意味します。その名の通り、画像を描写するために必要な計算を処理するものです。
https://www.ntt.com/business/sdpf/knowledge/archive_05.html
GPUはグラフィックボードとも呼ばれるもので無くてもPCは動かせます。グラフィックボードはゲームや動画などを綺麗かつ速く出力できるようになる為、ゲームをする場合は必ず付けましょう。
今回購入した「GeForceGTX1660super」は少し古いタイプのグラフィックボードで、2019年10月販売のものです。現在の主流はRTXシリーズとなっており、最新のグラフィックボードはRTX4090になります。
| 名称 | 価格 | 名称 | 価格 | |
| GeForce RTX4090 | 約30万円 | GeForce GTX1660super | 約3万円 | |
| GeForce RTX3080 | 約10万円 | GeForce GTX1630 | 約2万円 | |
| GeForce RTX3060 | 約5万円 | GeForce GTX1050Ti | 約2万円 | |
| GeForce RTX2060 | 約4万円 |
数字が高いものが性能も高く、それに合わせて価格も上昇します。ゲームでFPS(フレームレート)が高くするには高いグラフィックボードが必要になってきます。性能がいいグラフィックボードはより電気も必要にになるので、電源も対応するものを購入しましょう。
メモリ

「メモリ(memory)」は、直訳すると「記憶」や「思い出」という意味。パソコンなどのIT用語としてのメモリは、主に「記憶装置」のことを指します。
https://www.idcf.jp/words/memory.html
「記憶装置」とはデータを記憶する装置のことで、PCは基本的にこの「記憶装置」と「CPU(中央処理装置・プロセッサ)」の二つの装置で成り立っています。
メモリは開いたアプリなどを一時的に保存しておくことができます。メモリには種類と規格がありマザーボードもそれに対応したものでなければ動かすことできないので注意しましょう。
| 名称 | 価格 | 容量 | 名称 | 価格 | 容量 | |
| DDR5-4800 | 約8000〜18000円 | 16GB | DDR3-1600 | 約2000〜8000円 | 8GB | |
| DDR5-4800 | 約5000〜13000円 | 8GB | DDR3-1600 | 約1500〜4500円 | 4GB | |
| DDR4-3200 | 約3000〜12000円 | 8GB | ||||
| DDR4-3200 | 約3000〜10000円 | 4GB |
DDR5とDDR4は規格のことで、マザーボードもそれに対応するものしかつけることができません。後に続く数字(4800や3200など)は通信速度のことで高いほど速く処理することができます。表に記載した以外にもDDB5は4800〜6400、DDR4は2400〜4600など高い数値のものもあります。
容量に関して大きければ大きいほど一度に処理できる量が増えます。ゲームなど重たい作業などをする場合は8GB以上のものを選べば問題なく行えます。マザーボードにもよりますがメモリは4枚つけることができるので、後からメモリの容量を増やすことも可能です。
SSD


SSDとは、 Solid State Drive ソリッド・ステート・ドライブの略です。OSやプログラムをインストールしたり、データの保管場所となる部品です。
https://www.pc-master.jp/words/ssd.html
SSDはOSやアプリなどを記憶することができます。HDD(ハードディスク)との違いは容量の大きさと通信速度で、HDDは容量は大きく安価ですが通信速度は遅めです。SSDは容量がそこまで大きい物がなく高価ですが、通信速度が速いのが特徴です。
| 種類 | 容量 | 価格 |
| HDD | 500GB | 約3000〜8000円 |
| HDD | 1TB | 約4000〜13000円 |
| SSD | 500GB | 約8000円 |
| SSD | 1TB | 約10000〜20000円 |
今回購入したSSDはM.2と呼ばれるマザーボードに直接付けるタイプで、小さく通信速度が速いのが特徴です。もちろんUSBで接続する外付けSSDも存在するので、誰でも簡単につけることができます。その他にもSATAと呼ばれる接続方法があり、そちらはM.2と同じくPC内につけることができます。
M.2のSSDには「PCLe」という規格があり、マザーボードの規格に合わせなければなりません。私が失敗したのはここで、マザーボードがPCle4.0対応でした。SSDがPCle3.0のため途中で読み込まなくなったりしたので、M.2 SSDを購入の際は規格の方に対応しているか確認しましょう。
電源


電源ユニットは文字通り各パーツに電力を供給するパーツです。PCの性能に直接影響しないため重要性が分かりにくいですが、安定動作には重要です。
https://www.ask-corp.jp/guide/pc-parts-power-supply.html
電源はサイズや容量、端子の種類によって選ぶことになり、グラフィックボードの性能が高いとより高い電源を買う必要が出てきます。サイズに関してはケースに対応したものを買わなければケースに入れることができなくなるのでそこも気にする必要が出てきます。
| 規格 | 外形寸法 |
| ATX | 幅150×奥行き140×高さ86mm |
| SFX(A) | 幅100×奥行き125×高さ50mm |
| SFX(B) | 幅100×奥行き125×高さ63.5mm(ファンの厚み17.1mm) |
| SFX(C) | 幅125×奥行き100×高さ63.5mm(ファンの厚み17.1mm) |
| SFX(D) | 幅100×奥行き125×高さ63.5mm |
上記以外にも規格やサイズがありますが、デスクトップPCで使用するのは大体ATXとSFXなので気にしなくて大丈夫です。今回のPCケースは大きめのサイズなのでATXの規格を選びました。
| 容量 | 値段 |
| 800W以上 | 約12000〜50000円 |
| 700・750W | 約8500〜16000円 |
| 600・650W | 約7000〜14000円 |
| 500・550W | 約6000〜12000円 |
| 400・450W | 約4000〜8000円 |
グラフィックボードの公式サイトに推奨容量が書かれているため、購入する際は確認してみましょう。グラフィックボード「GTX1660super」の場合は推奨は450WですがPCはそれ以外にも電気を使うので、推奨数値以上の電源を選びましょう。
ケース
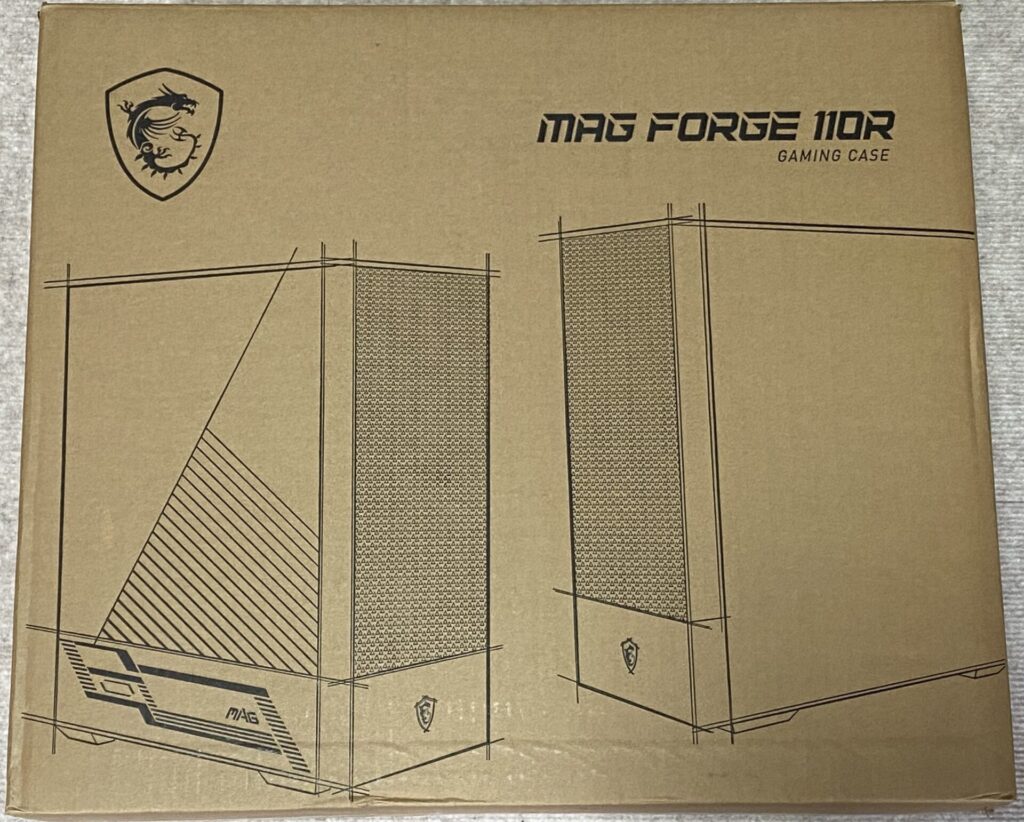

PCケース(ピーシーケース、英語:computer case,computer chassis, cabinet, tower, box, enclosure, housingまたはcase)はパソコンのマザーボードやそれに付随する部品を組み付ける箱のことである。
https://ja.wikipedia.org/wiki/PC%E3%82%B1%E3%83%BC%E3%82%B9
PCケースはマザーボードの大きさに対応したものを購入する必要があります。PCケースは大まかに5種類あり、大きなサイズのフルタワー、中くらいのサイズのミドルタワー、小さいサイズにミニタワー・スリムタワー・キューブ型があります。
| Extended ATX | ATX | MicroATX | Mini-ITX | |
| フルタワー | ◯ | ◯ | ◯ | ◯ |
| ミドルタワー | △ | ◯ | ◯ | ◯ |
| キューブ・ミニタワー | × | × | ◯ | ◯ |
マザーボードがATXなのでミドルタワーを購入しました。サイズは大きいですが、大きい方が冷却性能が高く、ファンを増設することでさらに性能を上げることができます。値段も大きい方が高い物が多いですが、高いケースほどデザイン性が良くなりなったり、光るようになったりします。
組立後


完成した中身は上記の図のようになります。SSDはPCle4.0対応していなかったため、PCLe3.0の場所(グラフィックボードの下)に刺しています。CPUファンはCPUに付属しているもので、性能が高いCPUでなければ付属しているファンで十分CPUを冷やせます。
最後に
PlayStation5が半導体不足で購入しにくくなり値上げもされた&パソコンが壊れた!という状況だったので自作しました。しかし、それまでにPC知識をかなり勉強してから購入・組立に至ったので、普通の人はPCメーカーのパソコンを購入した方がいいです。
今回は安めのPCを組んでみようと思って構成を考えましたが、もっと画質が良くてFPS値が高いPCが欲しい!という方はCPUとグラフィックボードが高いパソコンを購入しましょう。CPUは12世代IntelCorei7、グラフィックボードはRTX3080あたりを選ぶと、高画質+平均FPS144以上は確実に出ます。